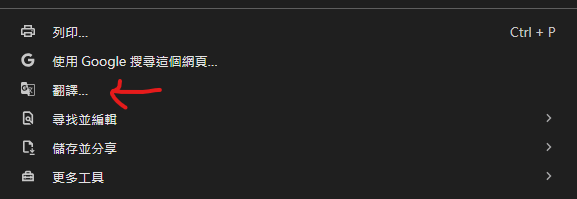2024年3月3日 星期日
如何將網頁翻譯成英文(Chrome、Edge)
2024年1月8日 星期一
Windows 11 螢幕小鍵盤
之前在操作一台廠商的機台時,由於沒有外接鍵盤,一時之間碰到了一個小問題產生的大麻煩,所以在此記錄如何叫出小鍵盤。
按下 「Windows 開始」按鍵,在程式窗裡找到「設定」,
找到設定裡的「協助工具」,「鍵盤」。
開啟「螢幕小鍵盤」。
然後「螢幕小鍵盤」的視窗就會跳出來,提供使用者使用。
2024年1月4日 星期四
【Tech Info】移除 C 槽裡的 Apple Computer 資料夾
突然就這麼一天,格主在下載資料時,電腦跳出了一個空間不足的警示視窗,格主才驚覺 C 槽在不知不覺中已經沒有空間了,但是就算刪除「下載」資料夾,騰出的空間也不多,所以就認真的查找了一下為何突然間磁碟空間就這樣沒了,最後找到的問題:
之前為了把舊 iphone 資料換到新 iphone 上面,所以採用了 iTune 進行手機備份,而這個備份就佔了差不多 60 GB,所以格主才會在沒有安裝什麼軟體或下載大量的資料的狀況下,卻在不知不覺中把容量耗光了。
格主的第一個想法是:既然資料轉換已經結束,那就乾脆把它移除就好,但移除有沒有其他後遺症?
所以在谷歌大神裡,格主查詢的關鍵字是「是否可以移除 C 槽裡的 Apple Computer 資料夾」,然而就這樣找到一個更好的解決方案:將備份資料從 C 槽搬到 D 槽。原始連結在此:Relocate iOS device backups
Step 1:在 D 槽先選定或建立一個資料夾,用來放備份資料,例如說 D:\iPhone\MobileSync\
Step 2:找到 C 槽底下的 iPhone 備份資料,通常是在 C:\Users\%xxx%\AppData\Roaming\Apple Computer\MobileSync\
Step 3:將 MobileSync 底下的 backup 資料夾,直接移到剛剛在 D 槽建立的資料夾下。請用搬的(ctrl+x => ctrl+v),而不是用拷貝的(ctrl+c => ctrl+v)。或者是拉動backup這個資料夾到新位置後,按下 shift,這樣就會是搬移。
Step 4:搬移完成後,那原本佔住在 C 槽的空間就空出來了,但我們需要用捷徑的方式把backup這個資料夾連結回原本的位置,讓 iTunes 還是可以正常的進行備份,所以我們可以按住 shift 鍵,然後在 backup 上按下滑鼠右鍵,點選「建立捷徑」,就會產生出一個 backup 的捷徑。
Step 5:然後把這個捷徑搬回 C 槽底下原本的位置 (C:\Users\%xxx%\AppData\Roaming\Apple Computer\MobileSync\),這樣就大功告成了。
Step 6:驗證的方式可以將手機再度連上電腦,讓他進行備份動作,在去看備份程序完成後的資料夾日期,就可以發現日期已經更新成當日日期(以格主為例,就是2024/1/4)。